Ввод данных осуществляется в активную ячейку. Если ячейка содержит при этом какое-либо значение, то оно заменяется вновь вводимыми символами. Для того чтобы отредактировать данные в активной ячейке необходимо нажать клавишу F2 или сделать двойной щелчок левой кнопкой мыши. Также редактирование можно осуществлять из строки формул, если мышью установить в нее курсор. Ввод данных в ячейку завершается после нажатия клавиши ENTER или активизации другой ячейки. Для того чтобы очистить ячейку или диапазон ячеек, их необходимо выделить и нажать клавишу DELETE.
Вводимые данные могут представлять собой числовые значения, формулы или текст. Числовые значения можно вводить в виде обычных констант (целых или вещественных), а также в виде даты, времени или их комбинации. Например:
- константы: 12; 237,75; 1,98Е+02;
- дата: 21.02.05; 21-фев-2005;
- время: 15:43; 15:43:07; 3:43 РМ;
- дата и время: 21.02.05 15:43; 2005, 21 февраля 3:43 РМ.
Если вводимые данные не распознаются как числовые, они воспринимаются как текстовые. Если необходимо, чтобы числовые данные представлялись в виде текста, перед ними ставится апостроф (‘).
Заполнение ячеек может производиться не только с помощью непосредственного ввода значений с клавиатуры, но и копированием или перемещением содержимого одних ячеек в другие. Эти операции, как и в большинстве других приложений, можно произвести двумя способами: перетаскиванием выделенных данных в новое место размещения или применением буфера обмена. В первом случае указатель мыши необходимо подвести к рамке одной или нескольких выделенных ячеек и перетащить ее при нажатой левой кнопке, когда курсор примет вид четырехнаправленной стрелки. Для копирования ячеек дополнительно удерживается нажатой клавиша CTRL. При выполнении операций копирования или перемещения через буфер обмена выполняется команда Копировать или Вырезать соответственно из пункта меню Правка или контекстного меню выделенного диапазона. Далее указатель ячейки устанавливается в место нового размещения и выполняется команда Вставить.
Если вместо команды Вставить выполнить команду Специальная вставка, то появится возможность расширенной настройки режима вставки. В ее диалоговом окне необходимо выбрать один из типов вставки: все содержимое ячеек, только вычисленные значения (для ячеек с формулами), только параметры форматирования ячеек, только примечания и другие. Если в месте размещения копируемого диапазона уже имеются какие-либо данные, то дополнительно можно выбрать тип арифметической операции, которая может быть выполнена между ними.
Форматирование ячеек
Excel позволяет отформатировать содержимое каждой ячейки индивидуально или установить общие параметры форматирования для выделенного диапазона ячеек. Для этого необходимо выполнить команду Формат | Ячейки. Во вкладке Выравнивание ее диалогового окна можно установить разные типы выравнивания содержимого ячейки, как по горизонтали, так и по вертикали. Вкладка Шрифт позволяет установить такие параметры форматирования, как тип шрифта, его размер, начертание и т.д. Для установки типа границ ячеек, их цвета можно воспользоваться средствами вкладки Граница. Тип и цвет заливки устанавливается во вкладке Вид. Также многие из этих параметров можно установить, используя панель инструментов.
Кроме вышеперечисленных возможностей, Excel позволяет представлять одни и те же числовые значения в различных форматах. Они выбираются во вкладке Число диалогового окна команды Формат | Ячейки. Ниже показано представление единицы в некоторых форматах:
| Формат | Представление |
| Общий | |
| Числовой | 1,00 |
| Денежный | 1,00р. |
| Финансовый | 1,00р. |
| Дата | 01.01.1900 |
| Время | 0:00:00 |
| Процентный | 100,00% |
| Экспоненциальный | 1,00E+00 |
Общий формат используется для представления как чисел, так и текста. Если количество десятичных разрядов в числе превышает десять, то оно автоматически переводится в экспоненциальный формат. Отличие денежного формата от финансового заключается в том, что последний всегда выравнивается только по правому краю.
Если ширина ячейки недостаточна для корректного отображения числа, то вместо него появляются символы “#”. В этом случае необходимо увеличить ширину того столбца, где расположена эта ячейка.
Создание формул
Формула всегда начинается со знака равенства (“=”) и может содержать операнды, операции и имена функций. Операндами могут быть константы или адреса ячеек. Адрес ячейки в составе формулы называется ссылкой. Существуют три основных типа ссылок:
- относительные. При копировании или перемещении формулы с такими ссылками они будут изменяться в соответствии с ее новым местоположением. Примеры относительных ссылок: A5, E17;
- абсолютные. При копировании или перемещении формулы такие ссылки не изменяются и указывают на одну и ту же ячейку. При записи абсолютных ссылок перед именем столбца и номером строки ставится символ “$”. Например: $A$5, $E$17;
- смешанные. В таких ссылках адресация столбца отличается от адресации строки, например: A$5, $E17;
Часто в формулах, в особенности с применением функций, необходимо в качестве операнда указать ссылку не на одну ячейку, а на диапазон. Для этого используется адресная операция диапазона (“:”). Например, диапазон A2:B3 включает четыре ячейки (A2, B2, A3, B3).
Для получения в составе формулы ссылки на нужную ячейку не набирая ее адрес вручную, необходимо щелкнуть по ней левой кнопкой мыши. В формуле появится относительная ссылка на указанную ячейку. Для изменения типа полученной ссылки на абсолютный или смешанный, надо нажимать клавишу F4 до тех пор, пока в строке формул не появится требуемый вариант. Если при вводе формулы выделить не одну ячейку, а несколько, то появится ссылка на этот диапазон.
В формулах наиболее часто применяются операции двух типов:
- арифметические операции: +, –, *, /, %, ^ (возведение в степень);
- операции отношения: <, <=, >, >=, =, <> (не равно).
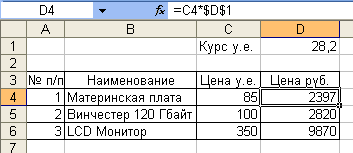
Пример 1: рассмотрим составление фрагмента прайс-листа, поясняющего порядок применения ссылок разных типов и некоторых операций (рис. 2).
Рис. 2. Пример создания формулы с разными типами ссылок
В данном примере формулы содержатся в столбце с ценой товара в рублях. Для решения задачи достаточно ввести формулу в одну ячейку, например в D4 (см. строку формул на рис. 4.2), а затем с помощью копирования или автозаполнения (см. ниже) распространить ее на другие ячейки. При этом формулы в ячейках D5 и D6 будут содержать относительные ссылки на ячейки С5 и С6 соответственно, а абсолютная ссылка на ячейку D1 не изменится.
Автозаполнение ячеек
Автозаполнение позволяет быстро распространить содержимое какой-либо ячейки на смежный с ней диапазон. Заполнять ячейки можно как одинаковыми данными (константами или формулами), так и членами прогрессии. Удобнее всего производить эту операцию с помощью маркера заполнения – маленького квадрата в правом нижнем углу указателя выделенной ячейки (рис. 4.1). Ячейку, содержащую нужную константу или формулу, нужно выделить, а затем, потянув за маркер заполнения, растянуть появившуюся рамку на нужное число ячеек в любом направлении. Ячейки заполняются копируемыми данными после отпускания левой кнопки мыши.
Для заполнения диапазона арифметической или геометрической прогрессией необходимо ввести первые два или три ее члена, выделить их и потянуть за маркер заполнения указателя выделенных ячеек. Растягивая появившуюся рамку над заполняемым диапазоном, справа можно видеть значение текущего члена прогрессии. Наиболее часто требуется заполнить ряд ячеек арифметической прогрессией с единичным шагом (например, порядковыми номерами). Для этого достаточно ввести первый член прогрессии, выделить эту ячейку и протянуть маркер заполнения при нажатой клавише CTRL.
Другим способом автозаполнения ячеек является использование команды Заполнить пункта меню Правка. Ячейку содержащую копируемые данные и смежный с ней диапазон необходимо выделить, после чего выполнить команду Правка | Заполнить и в появившемся подменю выбрать направление заполнения (Вверх, Вниз, Вправо или Влево). Если первая ячейка выделенного диапазона является началом прогрессии, то выбирается команда Прогрессия. В ее диалоговом окне выбирается тип прогрессии, ее шаг и при необходимости предельное значение.